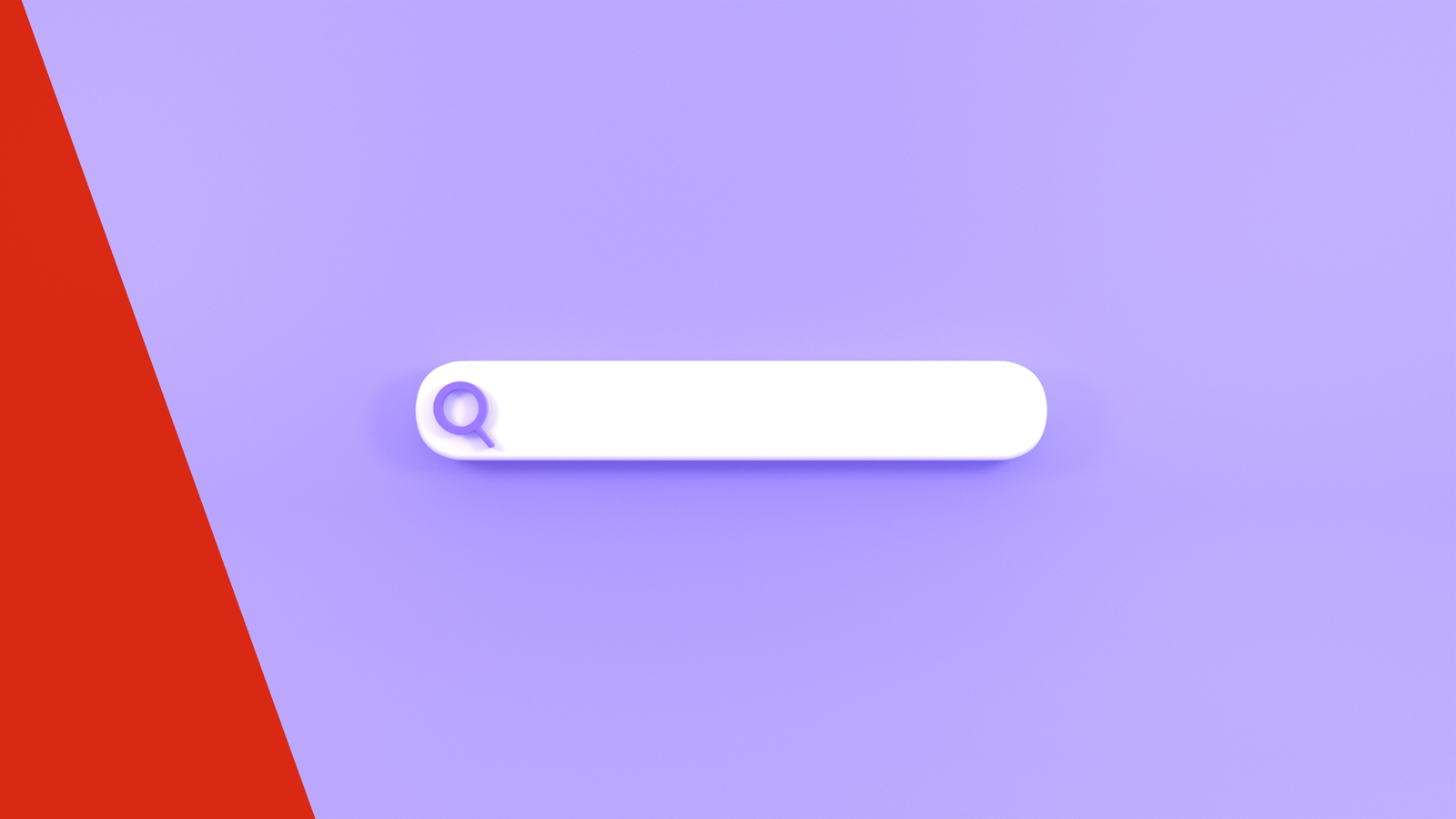
Dynamics 365 and Dataverse (formerly known as Common Data Service) are integral parts of Microsoft’s cloud offerings. At times, especially during development or after migrations, there’s a need to change the name or URL of the environment. Here’s a step-by-step guide to assist you in this process.
Prerequisites:
- Appropriate permissions: You should have the System Administrator or Environment Admin role.
- Backup: Always back up your data before making significant changes.
Step 1: Access the Power Platform Admin Center
- Navigate to the Power Platform Admin Center: https://admin.powerplatform.microsoft.com/.
- Sign in using your admin credentials.

Step 2: Select the Environment
- From the left-hand navigation, click on “Environments.”
- Locate and select the environment whose name or URL you want to modify.

Step 3: Update the Environment Name
- Under the “Details” tab, click the “Edit” button.

- In the “Edit details” pop-up that appears from the right, edit the Name and URL fields.
- Review additional details.
- Click “Save” to apply the changes.

Step 4: Validate
- The system will validate and apply the requested changes.
- Finally, it will be redirected to the Environment details screen.
- Validate the new Environment Name and URL.
- Finally, don’t forget to notify your end users and development teams.

Until next time, keep Power X-ing!